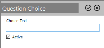The Question Manager allows you to setup questions that can be displayed within the Accept Tile or Poll Tile. If required the question can be shared between multiple tiles.
To access the Question Editor, select the options Tiles -> Question Manager from the menu:

When the editor has loaded, a list of all of the questions that have been set-up on this Infinity system so far will be visible on the left panel.
Actions
The following actions are available through the toolbar:
| Icon | Description |
|---|---|
|
|
Add a new question by providing Generic Options and Tab options. |
|
|
Modify a question. |
|
|
Remove a question (with confirmation). |
|
|
Toggles showing inactive questions |
|
|
Commits your changes to the system. |
Generic Options
In the top section of the editing panel, you set various options that affect the look and behaviour of the question when it is displayed in a tile:
- Name: A descriptive given name of this item
- Type: Two types of questions are available:
- Accept: These questions allow a simple two-state question (Yes/No, True/False etc.) to be asked
- Poll: These questions allow for simple polls to conducted amongst the users it is targeted at. They can be used for getting feedback from users about an issue that may concern them or their environment.
- Question Text: This is where the text of the question is specified. The text can also include variables.
-
Responded Text: This is where the text that is displayed to the user after they have responded to the question is specified. The text can also include variables.
 Variables
Variables
Name Description userfirstname The first name of the user viewing this question
usersurname The last name of the user viewing this question username The username of the user viewing this question userfullname The full name of the user viewing this question daypart A text string relating to the current section of the day:
- returning ‘morning’ between midnight and 11:59 am
- returning ‘afternoon’ between 12 pm and 5:59 pm
- returning ‘evening’ between 6 pm and 11:59 pm
datetime The short date and time as defined by your local settings date The short date only as defined by your local settings time The time only as defined by your local settings All variables should be enclosed in square brackets when used within the text.
Example:
Thanks for your response, [userfirstname]! If you answered yes, someone will be in touch soon.
- Start and Expiry Time: This is different from the Expiry Time that can be set against a tile. Tile expiry dates define when the tile should appear on the Tile Page whereas Question expiry dates define the time period in which the question will accept responses from users. At times outside of this validity period, a message informing the user that the question is closed for input will be displayed. You can expire a question at anytime by clicking the Expire Now button.

Tab options
At the bottom of the right panel there are 3 tabs:
On this tab, you can define the possible responses available to the user when answering this question/poll. The following actions are available:
| Action | Trigger | Description |
|---|---|---|
| Add new choice |
|
Add a new choice to the question by typing its text and clicking the Save button. The Active checkbox allows you to render the choice inactive. |
| Modify a choice | Double-click choice or right-click and 'Edit' | Modify the text of a choice. |
| Delete a choice | Right-click choice and 'Delete' | Deletes the selected choice (with confirmation). |
| Move a choice |
Right-click choice and 'Move' |
To move the choice up or down in the list click the appropriate up/down arrow control that appears at the end of the choice row until it is in the right position. The up/down control will disappear a couple of seconds after the last time a choice was moved. Click the Tip: Tick the Randomise Option Order checkbox for the choices to be presented in random order. |
On this tab, it is possible to see all of the individual responses given to the question with the following information:
- Timestamp: The date the response was given
- User: The user who answered
- Choice: The response that was selected
The following actions are available on this tab:
| Action | Trigger | Description |
|---|---|---|
| Delete a response | Right-click response and 'Delete' | Deletes the selected response (with confirmation). This action makes the question available again for the user whose response you have deleted. |
| Update the responses list |
|
Updates the responses list. |
| Delete all responses |
|
Deletes all responses (with confirmation). |