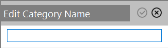Image Library
Infinity has its own Image Library containing all images used in scripts, projects and clients or saved against users. As images (depending on their size) can take up large amounts of space this method allows for the same images to be reused throughout the system without duplicating them.
To access the Image Library, select the following options from the menu:


The Image Library editor will now appear on an editing tab. The left-hand side of the screen is a list of all the currently defined Image Categories and the right-hand side of the screen contains the Image thumbnail viewer.
The following actions are available for image categories:
| Action | Toolbar icon | Description |
|---|---|---|
| Add Category |
|
In the pop-up dialog box type the name of the category and click the |
| Edit Category |
|
Modify the name of the selected category and click the |
| Delete Category |
|
Remove the selected category from the list (with confirmation). Note: Trying to delete categories that contain images produces an error. |
Clicking an image category on the left panel displays the category's images in the thumbnail viewer on the right-hand side of the screen. The following toolbar actions are available for the images:
| Icon | Description |
|---|---|
|
|
In the pop-up dialog box type the name of the new image and click inside the 'Picture' area to select an image file from your file system. Then click the |
|
|
You are navigated to the Image Editor to edit the selected image. You can also double-click the image for the same effect. |
|
|
Remove the selected image from the category (with confirmation). |
More options are available in a context-sensitive menu when you right-click an image.
Note: Some options may not be available depending on the permissions of the current user.
| Option | Description |
|---|---|
| Open | Open the image in the Image Editor. |
| Copy | Copy the image under a new name. |
| Rename | Rename the image. |
| Delete | Remove the image. |
| Move | Move the image to another category. |
| Save as File | Save the image as file in your file system. |
As well as opening the image for editing or deleting the image, it is also possible to make a copy of it, rename it, and move it to a different category or save it to disk as a bitmap file.
| Icon | Description |
|---|---|
|
|
Updates the displayed categories and images. |
|
|
Determines whether or not the thumbnail view show actual image thumbnails (with their sizes in pixels) of the images or simply a generic placeholder image. Tip: Unchecking this option may be a good idea if the network connection is slow. |