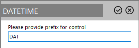Clicking this option will open the Settings dialog which allows you to customise how the Designer works. There are four (4) tabs of settings that can be adjusted:
Layout
- <Screen options>: Select one of the following:
- Show Snap Lines: Controls will show markers when they are being moved on screens that allow you to line them up with each other easily
- Snap To Grid: Controls placed on screens will snap to grid positions. The size of the grid can be defined by specifying the width and height.
Options
- Show Save Script Confirmation (checkbox): If checked, you will be presented with a confirmation that your script has been saved. If this option is not checked an indicator will appear in the menu strip for 5 seconds to show the script has been saved.
- Show Advanced Properties on Double-Click (checkbox): If checked, the screen builder will show the Advanced Control Properties dialog when you double-click a control.
- Use Control Prefix (checkbox): If checked, controls added to the screen will be prefixed with their defined prefix.
- Default Function Level: Determines the set of functions to show by default in the Function Builder, 1 showing the most basic functions and 3 showing the full set.
Testing
- Show Trace When Testing Script (checkbox): If checked, the Trace screen will load before the script is started when testing.
- Update Data When Testing (checkbox): If this option is checked, any changes made to the pContacts/ pContactsExtra tables will be saved to the database.
- Force In Use when testing (checkbox): If checked and you try to access a locked record while testing then you get the "in use" dialog shown. This way you won't be able to continue testing until the record is unlocked.
- Use Small Icons on Test (checkbox): If checked, the menu strip shown will use small icons
Here you can specify the font style and colour for the various sections generated by the Print (export) to a File routine.
|
Note: These settings are saved in a local file: %APPDATA%\infinity\infinity.settings.xml |