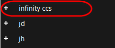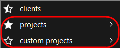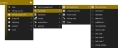Menu functionality
All of the options within the Infinity Console Interface are placed into a logical vertical menu with descriptive icons.
| Icon | Function | Description |
|---|---|---|

|
Toggle display to Tabs |
Show the items you are currently working on with each item in its own tab |

|
Toggle display to Home |
Shows the Home screen with the Infinity Tiles displayed |

|
Shows all the menu items you have pinned around the menu system in one convenient place |
|

|
Options that apply across the entire system |
|

|
Contact Centre Agent module (call-handling) |
|

|
After selecting a client/project, displays all project-related options |
|

|
All options relating to the messaging system such as Chat, Broadcast, and Knowledge Assessment |
|

|
Provides access to Infinity documentation and support |
|

|
System-related options such as changing site name or the grouping of the project menus |
|
Note: If a user cannot see a menu icon, then it means that he does not have access to any of the submenus within that menu. |
Clicking most of the menu icons (except for the Home/Tab toggle and the About option) expands their submenus and options.
Menu item types
There are several types of menu items:
Some items have a plus/ minus sign in a box to the left of the item (mostly used on the project based selections). This denotes an expandable/ collapsible item that has sub-items below it. Clicking on a plus sign will expand the contents of this submenu and clicking on a minus sign will hide them again.
These look exactly like Grouping Item but upon clicking them display a dynamic list of options from your database (in the case of the example above; outcome codes). They only occur in the second-to-last submenu level.
The top item in the list submenu has a white icon whilst all those below it have a faded icon. Clicking the white icon will open a ‘search-and-select’ style screen that will usually allow further filtering of items. Clicking on a faded icon item opens an editing tab where you can edit that items properties.
Note: List submenu items are configured by your Infinity contact at the time of installation and can be changed at any point.
All other menu items are ‘direct’ option items and will result in an editing tab being opened in the Main Display.
Example: The picture below shows a fully-expanded Project menu:
Shortcuts
If you have a submenu or an option that you are using regularly, you can pin it to the Shortcut menu where it will never be more than one level deep in the menu system. You can pin or unpin an item by right-clicking it and selecting  from the context menu.
from the context menu.