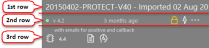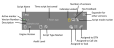The Workflow Designer allows you to create, edit and manage any number of scripts or interfaces which will be used by your agents when processing voice, email or other types on interactions.
Each script has a version and a revision displayed within its tile. For example, '2.4' denotes version 2, revision 4.
- Version is incremented by creating a new version through the script context actions. Older versions can still be accessed by using the version expander arrow at the top-right of the tile.
- Revision is incremented when saving script on the Script Features screen. The previous revision is overwritten.
|
Tip: What is a script An Infinity script is a collection of defined screens that are delivered to an agent enabling them to navigate their way through processing a customer interaction. These screens can contain text to guide the agent through the call as well as controls which can be used to either display useful information to the agent or allow them to capture responses from the customer. |
To access the Workflow Designer, please select the following menu options:


The Workflow Designer will now appear on an editing tab.
Overview
The screen contains the following sections:
- Search box: Type a keyword and click the magnifying glass button next to it to search across your scripts.
- Script Groups: Appearing on the left panel they help you organising a large number of scripts. You can access the Script Group Editor through the General tab of the Script Properties.
-
Script tiles: On the main panel to the right, you can see all your scripts for the selected group. Each script tile contain various information and icons as explained below. Double-clicking it navigates you to the Script Features.
-
Toolbar: Appearing on the top it contains the following icons:
Icon Icon
[v4.4]Description 

Refreshes the displayed script 

Allows you to create a new script by configuring Script Features and Script Properties.


Import a script from an XML file.


Opens a menu with the following options:
- Show Inactive: When checked, the inactive scripts are also displayed on the main panel
- Search Controls: When checked, you can search for script controls inside your scripts using the search box
- Search Functions: When checked, you can search for functions inside your scripts using the search box
Click once to activate these options (check icon appearing to the left) and twice to deactivate them (no check icon).
Script tiles
Each script is displayed in a grey tile similar to the following:
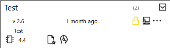 (Infinity v4.5 – Versions collapsed)
(Infinity v4.5 – Versions collapsed)
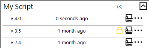 (Infinity v4.5 – Versions expanded)
(Infinity v4.5 – Versions expanded)
There are various markers and icons indicating the various properties of the script. Double-clicking and right-clicking the script provides access to its actions.
| Tile row No. | Element | Icons [v4.5] |
Icons [v4.4] |
Description |
|---|---|---|---|---|
| 1st (default) | Script Name | N/A | N/A | The name of the script |
| Number of versions | N/A | N/A | The number of versions (between parentheses), in case there are more than one | |
| Version expanders |
|
|
You can use these icons to expand/ collapse the previous script versions, if any. The versions are displayed in descending order on the second row of the script tile. | |
| 2nd (default) | Active marker |
|
|
The script is active / inactive |
| Version/ Revision Number | N/A | N/A | The latest version of the script and its latest revision. | |
| Time period | N/A | N/A | The time since the script was last saved | |
| Lock marker |
|
|
When visible, the script cannot be edited | |
| Feedback marker |
|
|
When visible, the script has feedback suggestions | |
| Script Mode marker |
|
|
Development (build) mode | |
|
|
|
Test mode | ||
|
|
|
Live mode | ||
| Ellipsis icon |
|
|
Clicking this icon expands the 3rd row displaying additional information | |
| 3rd | Engine Version |
|
|
The version of the Infinity Engine |
| Audit Level |
|
|
No auditing | |
|
|
|
Basic auditing | ||
|
|
|
Full auditing | ||
| Script Type Marker |
|
|
Call Script | |
|
|
Intranet Page | |||
|
|
Back Office Script | |||
| 'Assigned to' markers |
|
Assigned to Task | ||
|
|
Assigned to Call List | |||
|
|
Assigned to DTN |
For each script the following actions are available:
- Double-clicking allows script edit opening the Script Features
- Right-clicking provides you a menu with the following options:
- Open: Opens the script for editing operating the same as double-clicking the script.
- Open in 2nd Tab: Opens the script for editing in split screen mode for testing side by side with a client browser tab (to mimic more closely the end user experience).
- Preview: Opens the script in “Preview” mode, allowing you to view it but not making any changes.
- Print: Exports the script to a either a PDF or RTF file. You can control how detailed these outputs are by selecting or de-selecting the options provided. See Print (export) to a File for more details on this dialog box.
- Export: Exports the script to an XML file. See Export Script for more details on this dialog box.
- Copy: Allows you to copy the script to a new script (you will be asked to provide the new script name).
Delete: Delete the script permanently.
Warning: Deleted script versions cannot be recovered.
- Move to Group: Moves the script to a different script group.
- Set Active/ Inactive: Makes the script active or inactive.
- New Version: Allows you to duplicate the highest version of the script creating a new version (incremented by 1) with revision 0.
- Unlock: If you have permission this option unlocks the script allowing you to open it for editing.