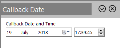Callmedia Teams
Users must be placed into Teams that have been assigned skills rather than being given their own skills. This provides a means of managing the skills for a group of users in one place rather than assigning skills to users on an individual basis.
This screen allows you to manage Callmedia teams, set up calls lists and manage calls in error for an existing Callmedia Campaign.
There are two types of teams: Preview/Progressive Teams and Predictive Teams. When a Predictive Team, Callmedia configuration is necessary.
To access the Callmedia Teams, select the following menu options:


The screen appears in a new tab.
On the left it shows a list of the Callmedia Teams under the Callmedia CTI Server associated to the project. To the right an editing panel is available for managing the teams.
Project Allocation
Right-clicking a team on the left-side list panel provides you with the following options:
-
Allocate: Allows you to link one or more Callmedia teams to the current project by selecting them and clicking the
 icon.
icon. - Deallocate: Unlinks the selected Callmedia team from the current project.
Actions
The following actions are available through the icons of the toolbar:
| Icon | Description |
|---|---|
|
|
Updates the list of Callmedia teams |
|
|
Creates a new Callmedia team by providing the required parameters. The new team is automatically allocated to the project. |
|
|
Modify the parameters of the selected Callmedia team |
|
|
Remove the selected Callmedia team from the project |
|
|
Commits your changes on team's parameters |
Parameter Tabs
All the available parameters are grouped into several tabs:
- Description: A descriptive name for the team
- Team Type: Select Preview/Progressive (for small calls lists) or Predictive (for big calls lists)
- Selection Rule: Select how calls are selected from the lists for the team. The drop-down list contains various combinations of the following call selection procedures:
- New Calls: These are new calls that have been assigned to the team
- Callbacks: These are team calls which a user has arranged to call back by any team member
- Recycled Calls: These are team calls where an attempt has been made & the call has been recycled for further attempts.
- Abandoned Call Measurement Criteria: The percentage of all calls or percentage of live and abandoned calls:
- Percentage of live & abandoned calls (select for UK dialling) or
- Percentage of all calls
- Abandon Call Target: The maximum percentage number of abandoned calls for the team. It must be between 0.0 and 3.0.
- Abandon Call Delay: Between 0 and 2 seconds, this is the number of seconds within which a predictive dialler must transfer a call to a live user. After this time, if there are no available users, then the dialler must abandon the call.
- Estimated Talk Time: The estimated average talk time for live calls in minutes (only used for the first few calls)
- Expert Assistance (checkbox): Setting this allows any member of the Team to be able to request assistance from a Supervisor. Supervisors can enter multiple chat sessions at the same time if required.
- Show recall timeout (checkbox): Displays a countdown timer on the Desktop showing how much time there is before the task is recalled and given to another user.
-
Auto Answer (checkbox): This setting controls whether or not managed Voice Tasks will be automatically answered.
Important: This should only be used by headset wearing users. Care must be taken if this is enabled to ensure that users do not leave their desk unless they go into a Not Available state first.
-
Ignore wrap up timeout (checkbox): When ticked the team will not auto complete while in wrap-up however the queue is configured.
Note: This parameter overrides the value set in campaign(s).
To avoid having to skill users individually you may skill a whole group at once. You may also skill teams on unmanaged queues which is not possible for individuals.
It is possible to set the skill level, and blending criteria. The Blending Criteria is used to give a skill to a User once a certain threshold or event occurs.
The following actions are available through the tab's toolbar:
| Icon | Description |
|---|---|
|
|
Creates a new Callmedia skill by selecting one in the pop-up window. For each skill you can configure the following parameters:
|
|
|
Remove the selected Callmedia skill from the project |
|
|
Updates the list of Callmedia skills |
Warning: If a blending criteria is set to 0 then it is not used in the allocation process. If all blending criteria are set to zero then the team has a primary skill, i.e. has the skill with no blending criteria.
Note: Skill changes take effect immediately. There is no need for users to log off and then back on again. If a user is currently working on a task for which his skill is withdrawn he will be permitted to complete that task before the skill change takes effect.
Double-clicking a user navigates you to the Add/Edit Callmedia User screen. Additionally you can use the tab's toolbar icons to manage the team users as follows:
| Icon | Description |
|---|---|
|
|
Allows you to add one or more users to the team. Select a group on the drop-down list to show its users. You can also select <All> to show all users or <None> to show the users that do not belong to any group. Then select one or more users from the list and click the |
|
|
Refreshes the displayed users |
|
|
Provides a shortcut for reassigning one or more Callmedia users from one team to another. Select a project on the drop-down list, check the new team and click the Note: Each Callmedia user can only be assigned to one team. |
This tab shows the amount of available calling data that has been assigned to the team.
|
Note: This is a more accurate display than the Campaign call distribution screen because a Team may be calling on data from multiple Campaigns. |
The following information is shown:
- New: The number of uncalled contacts for this Team
- Callback: The total number of arranged Callbacks
- Recycle: The total number of contacts that have been attempted at least once, but have not been connected
- Total: The sum of the calling data for the team
The Recycle ![]() icon opens a dialog box for setting unavailable (due to recycle/callback time) recycled/callback calls to available:
icon opens a dialog box for setting unavailable (due to recycle/callback time) recycled/callback calls to available:
- Team: The team that handles the calls lists is preselected and you cannot change it
- Calls List (drop-down list): You can select a specific calls list or all of them
- Recycle Type (checkboxes): The type of calls lists that will be recycled: Recycle (default) or Callback
- Call Outcome (checkbox): When checked, you can select a specific call outcome for the calls to be recycled
- Call Count (checkbox): When checked, you can define a call count number as a limit for the calls to be recycled (records that have been called exactly, more or less that number of times)
- Up to last call date: When checked, only records that have been called earlier than the set date will be processed
- Current Callback Date: If you have selected Callback as Recycle Type above, you can define a callback date as a limit for the calls to be recycled
Click the ![]() icon to apply your settings and close the pop-up window.
icon to apply your settings and close the pop-up window.
The following actions are available:
| Icon | Description | ||
|---|---|---|---|
|
|
Allows you to add or import a calls list through a wizard, which opens in a new tab. To return to a previous step (when possible) within the wizard click the left arrow
|
||
|
|
Refreshes the displayed calls lists | ||
|
|
Provides a shortcut for reassigning one or more Callmedia calls lists from one team to another. Note: Each Callmedia call list can only be assigned to one team. |
||
|
|
Select the priority of the list. Calls are selected for dialling in priority order, highest priority first. | ||
|
|
Opens a dialog box for selecting the call states that will be paused or resumed when you click the |
||
|
|
Removes the calls list from the team |
This tab displays the calls that have been interrupted due to forced log off, PC restart etc. The following actions are available:
| Icon | Description |
|---|---|
|
|
Refreshes the displayed calls |
|
|
Shows the status inside Infinity for each record (by default, the screen shows only the Callmedia status) |
|
|
Removes the selected call |
|
|
When a call is stuck in error, this will make the record available for dialling again |
|
|
Opens the Lead View screen, so that you can better decide to apply 'Reset to fresh' or 'Remove' to the record |
This tab shows the current status of the callbacks allowing you to reschedule them, pause/ resume them and change their order (priority). The following actions are available through the tab's toolbar:
| Icon | Description |
|---|---|
|
|
Refreshes the displayed callbacks. |
|
|
Sets the selected callback to Fresh status. |
|
|
Change the date and time of the selected callback. Click the |
|
|
|
|
|
Allows you to set the dialling priority of the selected callback(from 1-highest to 10-lowest). |
|
|
Removes the selected callback from the calls list preventing dialling forever. |